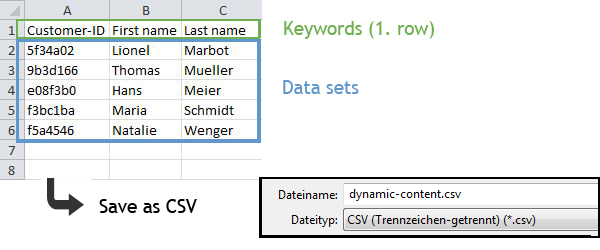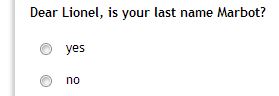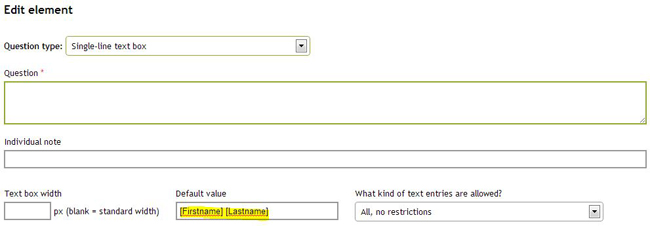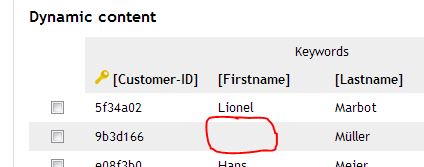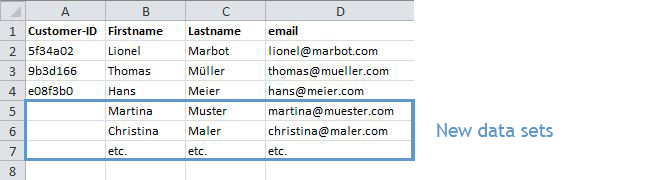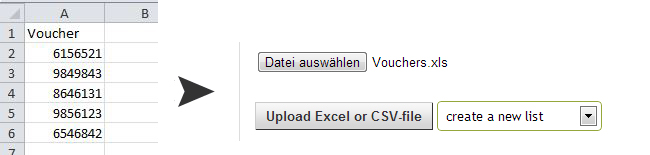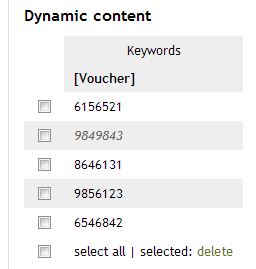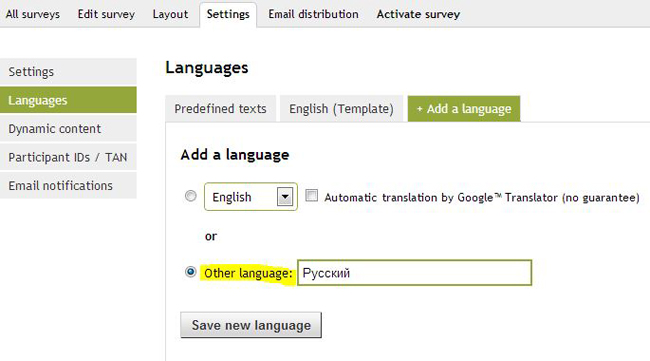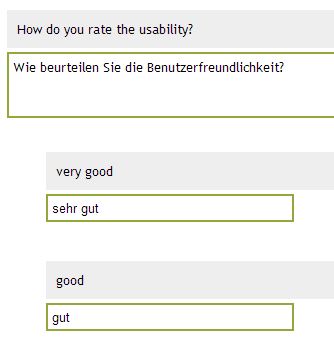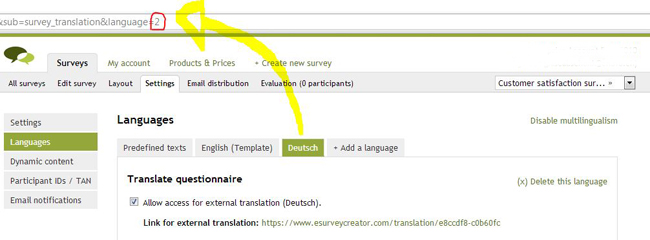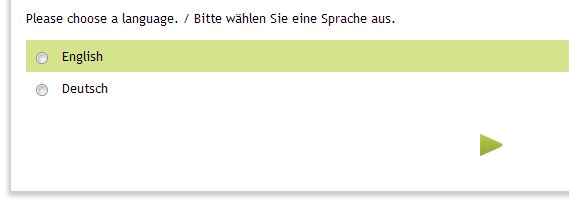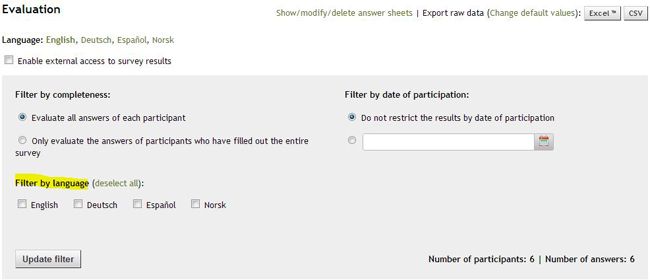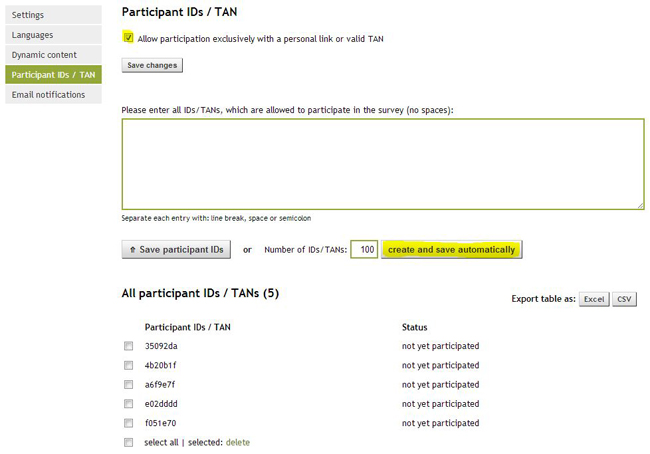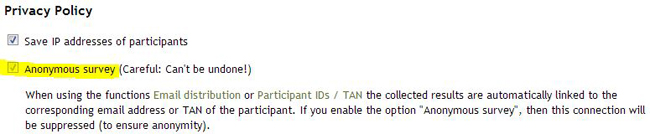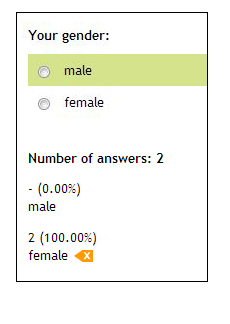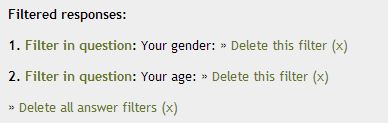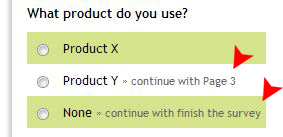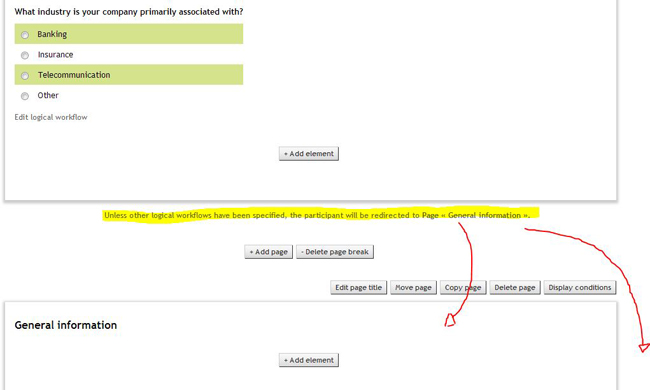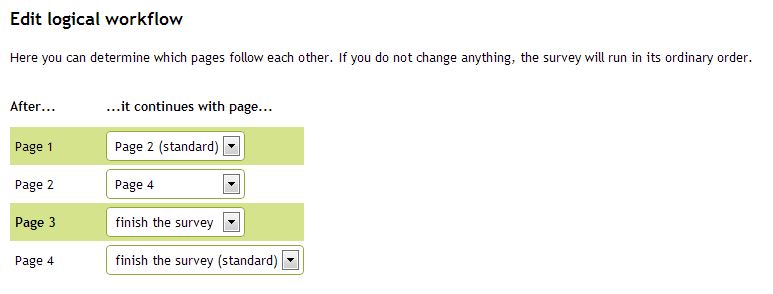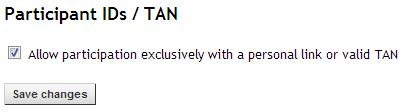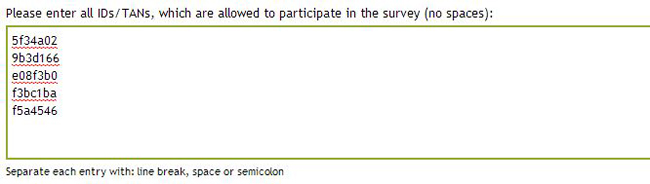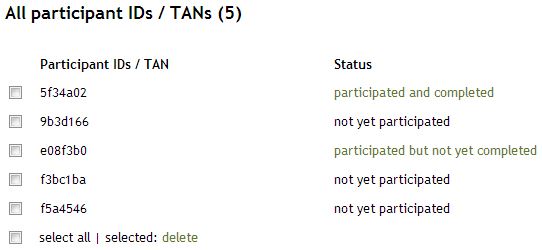It is possible to integrate placeholders in your questionnaire that are dynamically replaced by dynamic content. Such placeholders can be used for e.g. the personal address of the participants (incl. first and last name) or for randomly distributed vouchers at the end of a survey.
How do I setup dynamic content?
In the settings of your survey you will find the tab “Dynamic content”. After activating this function, you can start entering dynamic content by uploading an Excel- or CSV-file.
The first row of the file must contain the keywords (that are used as placeholders in the questionnaire). Every keyword (column description) must be unique. Subsequent rows must contain your data.
Simply upload your data file into the “Dynamic content” section.
Personalised output of data sets
Notice: Alternatively to the manual determination of the participant-IDs, dynamic content can also be embedded automatically in connection with the email distribution via eSurveyCreator.com. In this regard please read the following article: Automatic distribution of invitation emails in combination with dynamic content
Additionally, an optional column can be defined as “Participant ID”, which can be used to individualise survey links (see the instructions personalised survey links). So if you use individualised links for your survey and you have also created such a column in the dynamic content, the system automatically recognises that the participant with the ID “XY” has to receive the data sets from the row with the same ID “XY”.
Thereby the placeholder [Firstname] will be replaced by Lionel, and [Lastname] will be exchanged by Marbot in the questionnaire of the participant with the survey link https://www.esurveycreator.com/s/123456&id=5f34a02.
Thus, the following template…
will be displayed to the participant with the ID 5f34a02 as follows:
Dynamic content can also be used as predefined text in text boxes. Based on previous example, you can just add the placeholders [Firstname] and [Lastname] to the “default values” of the question types “Single-line text box” or “Multi-line text box”. Those keywords will also be replaced by the corresponding data sets in the questionnaire.
Hint:
In case that a keyword should return an empty data set (e.g. if you do not have this information), you can define an alternative text that is shown instead. This alternative text has to be added directly after the keyword (no space) within curly brackets. E.g. if your salutation line in the invitation email looks like the following: “Dear [Firstname]{customer},” and the dynamic content looks according to the below mentioned example…
the participant with the ID 5f34a02 will be addressed by “Dear Lionel,…”. For the participant with ID 9b3d166, however, the invitation email will start with “Dear customer,…” (since no “Firstname” is defined).
Add new data sets
New data sets can be added directly beneath the existing list. In case you are using automatically generated participant IDs, the first column can be left empty. By adding email addresses from dynamic content to the recipient lists of the email distribution, random participant IDs will be automatically assigned to each recipient.
Another option is to export the existing list as an Excel- or CSV-file (top right corner of the dynamic content) and to add the new data sets to this downloaded list. This alternative is way more convenient to add larger amounts of data. Here you can also leave the first row empty, when you do not use your own participant IDs.
As soon as the list is up to date, it can be saved and be uploaded again. When uploading the updated file, please choose the option “overwrite selected list“.
Random output of data sets
E.g. if you want to award the participants randomly with a voucher for having answered your questionnaire, you can upload a spreadsheet, which contains all your vouchers.
In the settings of the new list you can define, that each voucher can only be used once among all participants.
As no column is linked to a participant-ID, an arbitrary data set (voucher) will be given out by each occurrence of the keyword [Voucher] in the questionnaire.
Used data sets won’t be used a second time. The already displayed data sets will be displayed in grey and italic.